Handleiding - Retropie installeren en werkend maken

Ga hier versneld naar de stappen die je nodig hebt tijdens dit project:
Stap 1 - Uitpakken pakket
Wanneer je je pakketje thuis uitpakt, kun je de volgende onderdelen in je pakket terugvinden:
• Raspberry Pi
• Behuizing naar keuze
• Voeding
• HDMI kabel
• 2 controllers naar keuze

Stap 2 - Behuizing monteren
Monteer de Raspberry Pi in de behuizing. Als de Raspberry Pi er goed in zit hoor je een klein klikje door de pinnen die door de gaatjes in de Raspberry Pi zitten. Doe daarna pas de bovenkant erop.
Stap 3 - SD-kaart installeren
Stop de SD-kaart op de manier zoals op de afbeelding hieronder te zien is in de Raspberry Pi. Let op! De Raspberry Pi 3 Model B werkt niet meer met een veertje dus de SD-kaart springt niet terug. Je schuift ‘m er voorzichtig in.
Stap 4 - Kabels aansluiten
Op je Raspberry Pi zitten aan één kant drie aansluitingen. Sluit eerst de Raspberry Pi aan op de televisie/monitor door middel van de HDMI kabel (aansluiting 2). Daarna zet je de stroom op de Raspberry Pi door de voedingskabel in het stopcontact en in de Raspberry Pi te stoppen (aansluiting 1). Als laatste plug je alvast een controller naar keuze (of een toetsenbord) in een van de USB-poorten op de Raspberry Pi.
Stap 5 - HDMI kanaal kiezen
Zorg dat je op je televisie/monitor het juiste kanaal kiest. In ieder geval moet het een van de HDMI-kanalen zijn. Het juiste kanaal vind je vaak door op je afstandsbediening op het “source” knopje te drukken
Stap 6 - Even geduld a.u.b.
Laat de Raspberry Pi vervolgens met rust als het programma wordt geladen. Je ziet dan onder andere de volgende schermen langskomen. Geef het even de tijd.

Stap 7 - Invoerapparatuur configureren
Vervolgens krijg je dit scherm te zien. Dit is om de controller te configureren met het systeem. Houd de A-knop van je controller ingedrukt en stel vervolgens zoals het scherm ook aangeeft de knoppen in. Mocht een bepaalde knop niet van toepassing zijn dan houd je kort een bepaalde knop ingedrukt en dan springt ie over naar de volgende. Doe dit net zo lang totdat je op “OK” kan klikken.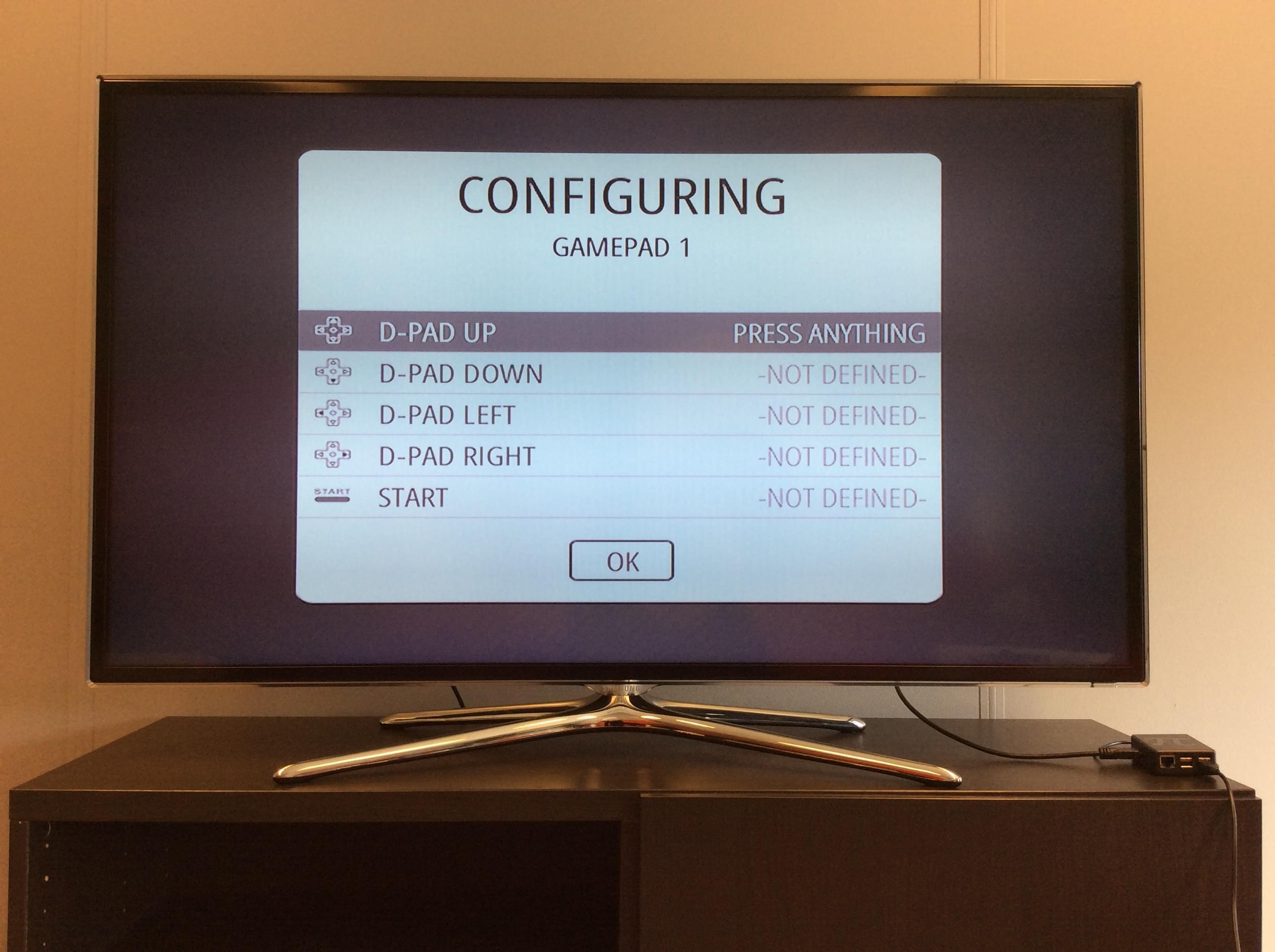
Stap 8 - Bekijk je emulators
Zodra je controller is ingesteld, kom je terecht in het beginscherm van Retropie waar je alvast enkele emulators kunt bekijken.
LET OP: dit is het punt waarop jij aan de slag moet. Op dit moment kun je nog geen games naar keuze spelen.
Stap 9 - ROM's zoeken
Om retrogames naar keuze te kunnen spelen op je Retropie heb je emulators nodig. De emulators maken het mogelijk om een systeem zoals de gameboy, de playstation of de nintendo na te bootsen. Maar om er games op te spelen heb je ROMS nodig die op deze emulators draaien.
Op het internet zoek je bijvoorbeeld naar de ROM voor super mario, mario kart of mario bros. Hiervoor zul je dus even moeten Googlen, maar er zijn genoeg websites en ROMS beschikbaar.
Stap 10- Kies een geschikte USB-stick
Om je nieuwe games gemakkelijk op je Raspberry Pi met Retropie te krijgen, kun je het beste gebruik maken van een USB stick (met voldoende geheugen) dit FAT32 of NFTS geformatteerd is.
Stap 11 - Maak een map genaamd Retropie
Steek je USB-stick in de computer en maak op deze USB-stick een map aan met “Retropie” zoals op onderstaande afbeelding. Zodra je dit hebt gedaan verwijder je de USB-stick voorzichtig. 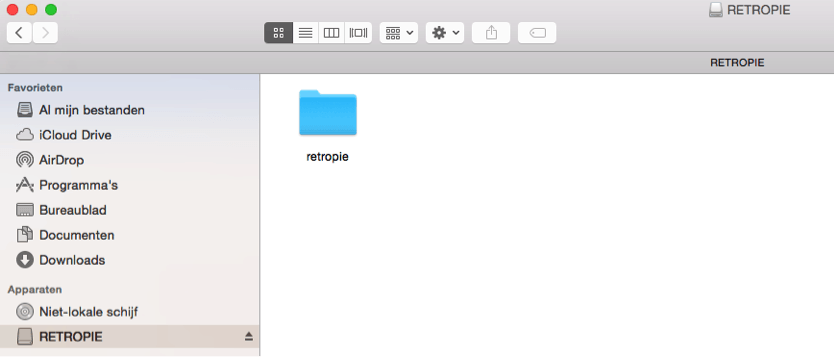
Stap 12 - Even wachten..
Vervolgens stop je de USB-stick waar je net de Retropie map op hebt gemaakt, in de Raspberry Pi. Wacht tot het lampje stopt met knipperen, of als je geen lampje ziet wacht even een paar seconden.
Stap 13 - Bekijk de ROM's mappen
Haal de USB-stick uit de Raspberry Pi en stop ‘m weer in je computer. Als je nu gaat kijken in je Retropie mapje staan er als het goed is al deze ROMS mapjes in (in het mapje roms).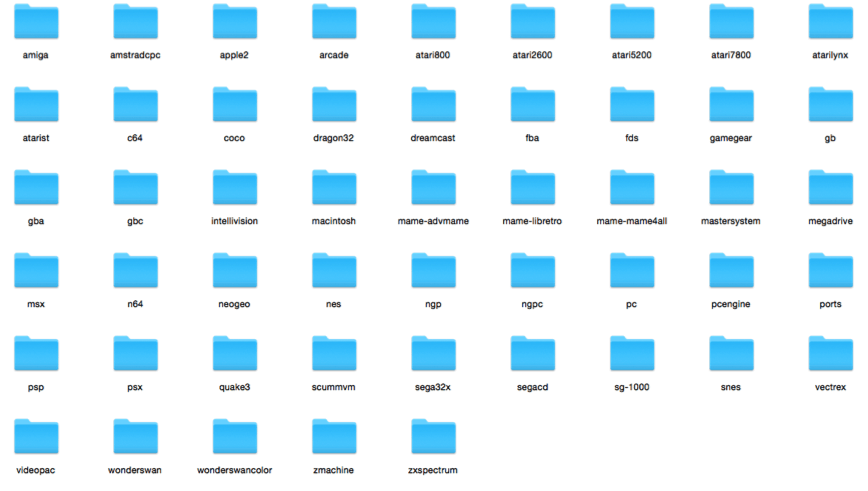
Stap 14 - Downloaden ROM's
Nu is het aan jou om je gewenste ROMS te downloaden. Kijk goed rond op het internet en zorg ervoor dat je (voor zover mogelijk) betrouwbare ROMS download.
Stap 15 - Kopieren naar je USB-sticks
Zodra je de ROMS op je computer gedownload hebt, kun je ze heel gemakkelijk verslepen/kopiëren naar de bijbehorende ROM map op je USB-stick. 
Stap 16 - USB in Raspberry Pi
Ben je klaar? Verwijder de USB-stick dan veilig en doe de USB-stick weer in de Raspberry Pi.
Stap 17 - Extra emulators zichtbaar
Als alles goed is gegaan zie je nu weer hetzelfde scherm met emulators net als eerder, maar dan met de extra emulators voor de ROMS die je net gedownload hebt. Zoals de Super Nintendo.
Stap 18 - Kies jouw game!
Selecteer de gewenste emulator en de gewenste game die je wil spelen. De game zal dan beginnen met laden. Op naar uren speelplezier!
PS: Als je wil stoppen met een bepaalde game kun je altijd de hotkeys
“select + start” indrukken (tegelijk) om weer terug te gaan naar het hoofdmenu waar je dan weer een andere game kunt selecteren.
*Alternatieve manier van toevoegen ROMS op je Raspberry Pi
Je kunt ook ROMS toevoegen middels het netwerk. Stop een netwerkkabel in je Raspberry Pi en je vind ‘m tussen de servers op je computer. Sleep de gewenste ROM naar de bijbehorende map in “roms” en refresh je Raspberry Pi. Dan kun je de nieuw toegevoegde spellen gaan spelen.

